常用快捷键
1、Ctrl + Enter:在下方新建行但不移动光标;
2、Shift + Enter:在下方新建行并移到新行行首;
3、Ctrl + /:注释(取消注释)选择的行;
4、Ctrl + Alt + L:格式化代码(与QQ锁定热键冲突,关闭QQ的热键);
5、Ctrl + Shift + +:展开所有的代码块;
6、Ctrl + Shift + -:收缩所有的代码块;
7、Ctrl + Alt + I:自动缩进行;
8、Alt + Enter:优化代码,提示信息实现自动导包;
9、Ctrl + Shift + F:高级查找;
10、Alt + Shift + Q:更新代码到远程服务器;
11、Ctrl + N 查找所有的类的名称
12、Ctrl + Shift + N 查找项目中的任何文件
使用TIPS
1.1:PyCharm可以在一个窗口中使用多个项目。
要在已打开的窗口中打开项目,请在“文件”菜单上选择“打开”,然后在“打开项目”对话框中选择“在当前窗口中打开”选项,然后选中“添加到当前打开的项目”复选框。
步骤:File-->open-->选择要打开的项目-->按图片选择
3.2:快速打开编辑器中的任何类,Ctrl + N、Ctrl + Shift + N
请按Ctrl + N(Navigate | Class)并开始输入类的名称。 从显示的下拉列表中选择类。
您可以使用Ctrl + Shift + N(导航|文件)以类似的方式打开项目中的任何文件
3.3 代码完成功能可以让您快速完成代码中的各种语句。
例如,开始输入一个类名,然后按Ctrl +空格来完成它。 当有多个选项可用时,它们将显示在查找列表中。
3.4:通过按Ctrl +空格两次来调用代码完成特性的一个特殊变体,可以让您完成任何类的名称,而不管它是否被导入到当前文件中。 如果类尚未导入,则会自动生成导入语句。
3.5:您可以快速找到所有在整个项目中使用特定类,方法或变量的地方,方法是将脱字符按照符号名称或代码中的用法进行定位,然后按Alt + F7(在弹出式菜单中查找用法)。
3.6:要快速查看插入符号处的文档,请按Ctrl + Q(查看|快速文档)。
3.7:要导航到代码中某处使用的类,方法或变量的声明,请将插入符定位到使用位置,然后按Ctrl + B。 您也可以点击鼠标的用法按下Ctrl键跳到声明。
3.8:您可以使用Ctrl + F12(导航|文件结构)在当前编辑的文件中快速导航。
它显示了当前班级的成员名单。 选择要导航到的元素,然后按Enter键或F4键。
要轻松找到列表中的项目,只需输入名称即可。
3.9:您可以轻松地重命名您的本地变量,并自动更正所有使用它们的地方。
要尝试它,将插入符号放在要重命名的变量中,然后按Shift + F6(Refactor | Rename)。 在出现的弹出窗口中输入新名称,或选择一个建议名称,然后按Enter键。
3.10:使用代码完成时,您可以使用Tab键在弹出列表中接受当前突出显示的选择。
与使用Enter键接受不同,选定的名称将覆盖脱字符右侧的其余名称。 这对于用另一个替换一个方法或变量名是特别有用的。
3.11:您是否知道,您可以在PyCharm的编辑器和工具窗口中关闭选项卡,而无需使用上下文菜单命令? 用鼠标指向要关闭的选项卡,然后单击鼠标中键或使用Shift +单击组合就足够了。
3.12:要在任何视图(项目视图,结构视图或其他)中快速选择当前编辑的元素(类,文件,方法或字段),请按Alt + F1。
3.13:速度搜索在所有树视图中都可用:只需开始输入,然后快速找到必要的项目。
3.14:任何工具窗口中的Esc键将焦点移动到编辑器。
Shift + Esc将焦点移动到编辑器,并隐藏当前(或最后一个活动)工具窗口。
F12键将焦点从编辑器移到最后一个聚焦的工具窗口。
3.15:编辑器中的Ctrl + W(扩展选择)选择插入符号处的单词,然后选择源代码的扩展区域。 例如,可以选择一个方法名称,然后是调用这个方法的表达式,然后是整个语句,然后是包含的块等。还可以选择插入的字和源代码的扩展区域, 点击编辑器中的目标区域。
3.16:Extract Variable重构可以帮助您简化代码中的复杂语句。 例如,在下面的代码片段中,可以在代码中选择一个表达式,然后按Ctrl + Alt + V(Refactor | Extract | Variable)。
3.17:编辑器中的Ctrl + D复制所选块或当前行,而不选择块。
3.18:代码| 移动语句向上/向下操作对于重新组织文件中的代码行非常有用,例如,使变量声明更接近变量用法。
例如,选择一个代码片段,然后按Ctrl + Shift +向上箭头或Ctrl + Shift +向下箭头。
3.19:Ctrl + Shift + J快捷键将两行合并为一行,并删除不必要的空格以符合您的代码样式。
3.20:如果光标位于方法调用的括号之间,按下Ctrl + P将弹出一个有效参数列表。
3.21:Ctrl + Shift + Backspace(导航|上一个编辑位置)将您带回到您在代码中进行更改的最后一个地方。
按Ctrl + Shift + Backspace几次,可以更深入地了解您的更改历史记录。
3.22:使用Ctrl + Shift + F7(Edit | Find |突出显示文件中的用法)快速突出显示当前文件中某些变量的用法。
使用F3和Shift + F3键浏览突出显示的用法。
按Esc删除突出显示。
3.23:要查看您的本地文件更改历史记录,请调用本地历史记录| 显示上下文菜单中的历史记录( Local History | Show History)。 您可以浏览不同的文件版本,查看差异并回滚到任何以前的版本。
使用相同的上下文菜单项查看目录上的更改历史记录。 你永远不会失去这个功能的任何代码!
3.24:Ctrl + E(查看|最近的文件)带来最近访问的文件的弹出列表。 选择所需的文件,然后按Enter打开它。
3.25:要在编辑器中的方法之间显示分隔线,请打开编辑器设置,然后选中“外观”页面中的“显示方法分隔符”复选框。
3.26:当使用基本代码完成(Ctrl +空格)时,输入标识符中任何地方存在的任何字符。--提示符
3.27:使用Alt +向上箭头和Alt +向下箭头键在编辑器中快速移动方法。
3.28:使用Ctrl + Shift + V快捷键选择并将最近的剪贴板内容插入到文本中。
3.29:您可以通过按Ctrl + O(代码|覆盖方法)轻松地覆盖基类的方法。
3.30:为了帮助您了解主菜单中每个项目的用途,将鼠标指针放在该项目上时,其简短说明会显示在应用程序框架底部的状态栏中。
3.31:要快速打开编辑器中的任何特定方法或字段,请按Ctrl + Alt + Shift + N(导航|符号)并开始输入其名称。
从显示的下拉列表中选择符号。
3.32:使用Alt + Shift + C快速查看您最近对项目的更改。
3.33:您可以通过拖动鼠标指针轻松进行列选择,同时保持按下Alt键。 alt键同时选择多行
3.34:要快速查找菜单命令或工具栏操作,您不需要浏览菜单。 只需按Ctrl + Shift + A(在主菜单上的帮助|查找操作)并开始输入操作的名称。 从建议列表中选择所需的操作。
————————————————
版权声明:本文为CSDN博主「不二周同学」的原创文章,遵循 CC 4.0 BY-SA 版权协议,转载请附上原文出处链接及本声明。
原文链接:https://blog.csdn.net/weixin_37292229/article/details/81737194

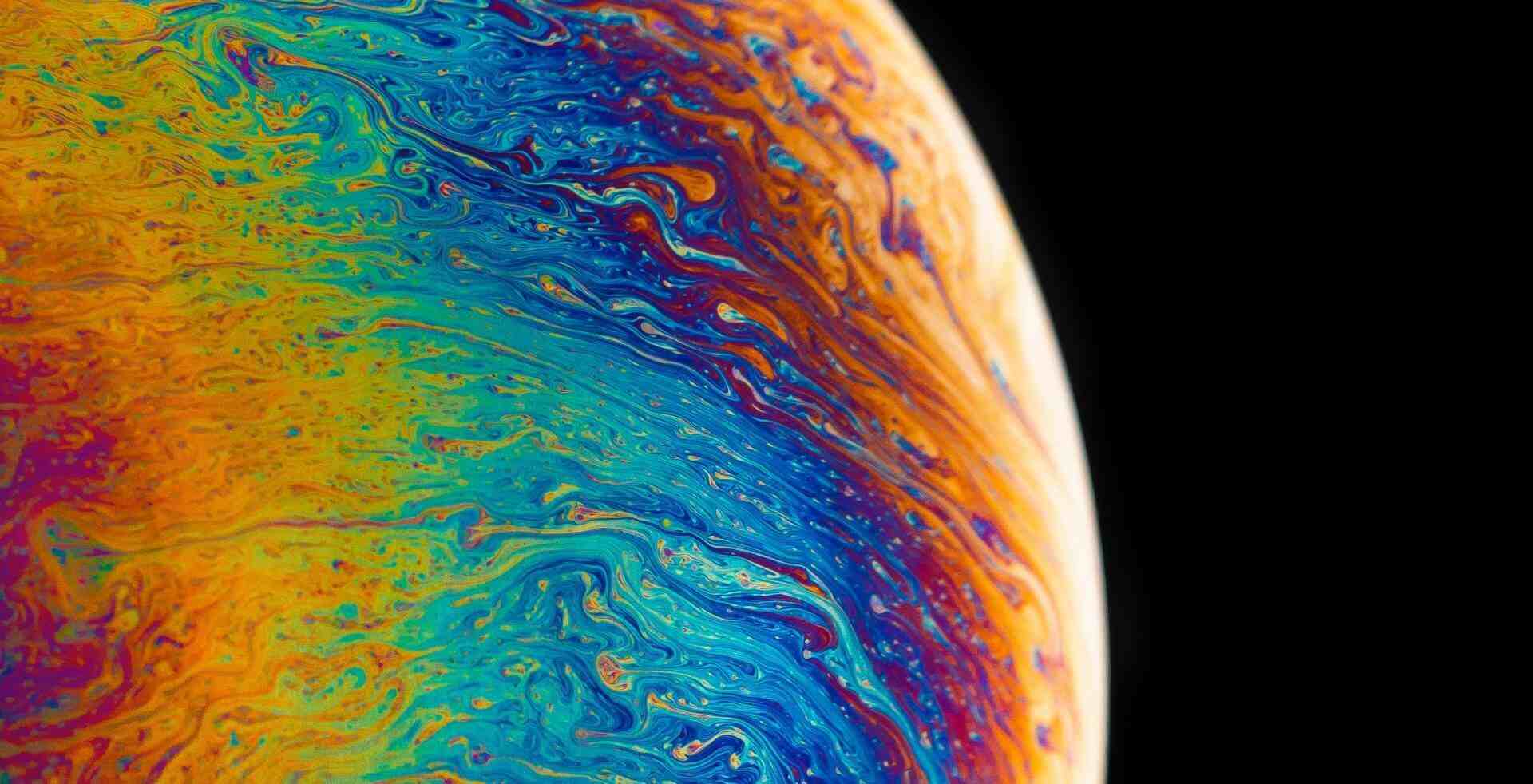

评论 (0)