1.Python环境安装
首先下载Python3,可以自己从官网下载:https://www.python.org/downloads/
也可以从我提供的地址下载:https://file.lanol.cn/E5%20Blog/%E8%A3%85%E6%9C%BA/%E7%A8%8B%E5%BA%8F/Python
因为Python官网在国外,所以下载速度可能会慢一点,所以建议从我提供的地址下载,我这里用的版本是3.8.7。
根据自己的系统选择是64位或32位

下载好之后,双击打开。

然后勾选Add Python 3.8 to Path(非常重要),并点击Customize installation

这里直接点击Next即可

下一步,看图

如果你的电脑有多个盘,建议在D盘建一个Python目录,然后新建两个文件夹,Python3.8(python本体)和virtulenv(这个是虚拟环境)

然后将路径改到你的Python3.8文件夹

点击Install

如果出现这个,点击是即可

等待安装完成。
这个时候按住键盘上的Windows键(就是那个微软图标的按键)+R键,并输入CMD

然后就进入到了这里。

然后在里面输入python,并回车
如果出现这样的就表示安装成功了(请忽略我的3.8.6,因为我之前装过一次了)

然后输出你python的第一句hello world
print('hello world')
2.Python编辑器安装
这里用的是Pycharm,官网下载地址:https://www.jetbrains.com/pycharm/download/#section=windows
网盘下载地址:https://mo.own-cloud.cn/#/s/yJmwiq
这里有两个版本,一个收费的一个免费的,免费的话功能少很多,所以这里选择收费版本,可以免费体验30天

然后下面是学生白嫖教程,
参考去年的教程:https://www.lanol.cn/post/154.html
下载之后打开安装,点击Next

根据情况选择安装路径,一般直接将C改为D即可

全部勾选

点击Install

等待安装完成并重启即可。
如果没有账号就选择Evaluate for free


点击这里新建项目


这个是pycharm的小贴士提示,关闭即可

慢慢等

这样一个项目就建成了


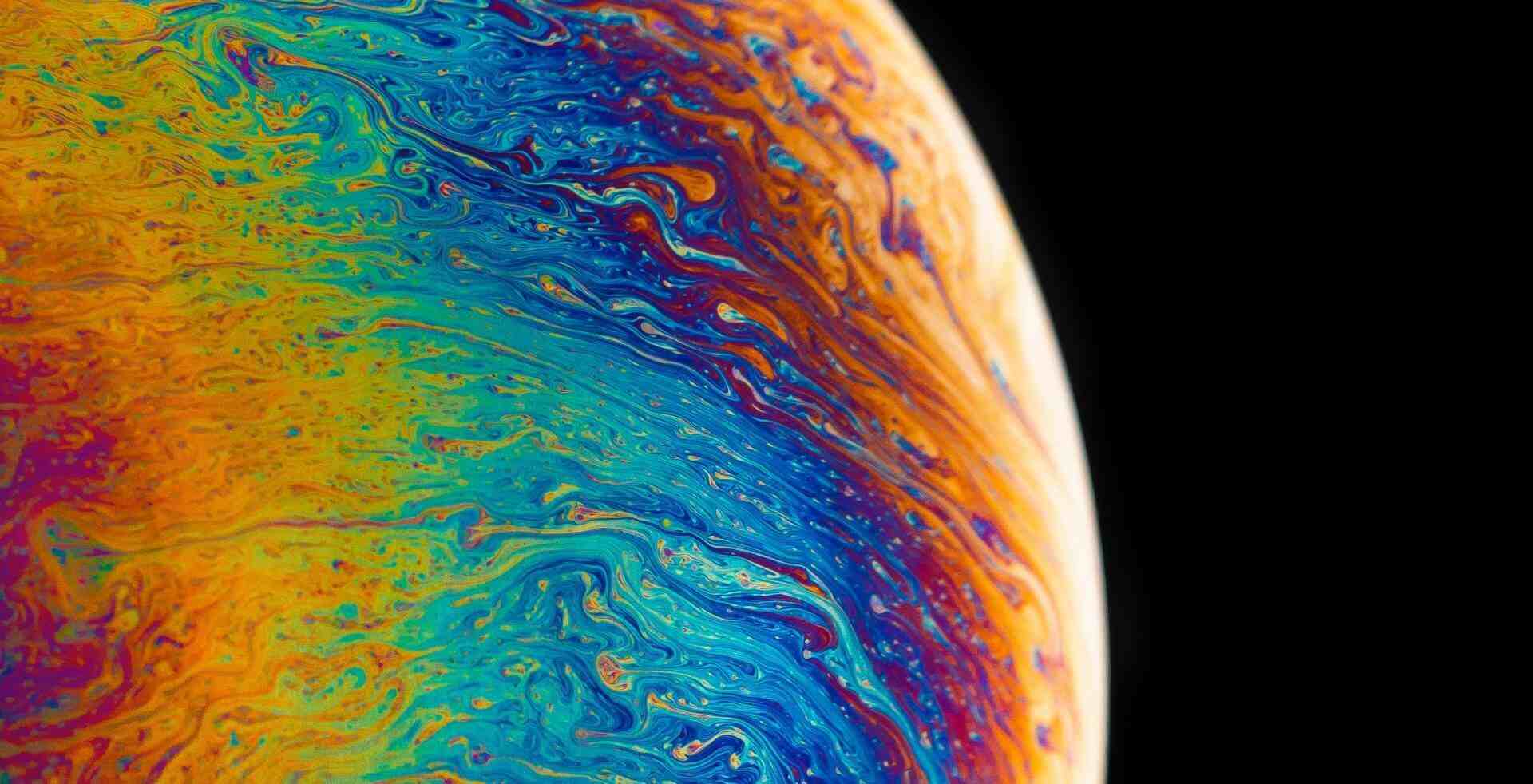

评论 (0)